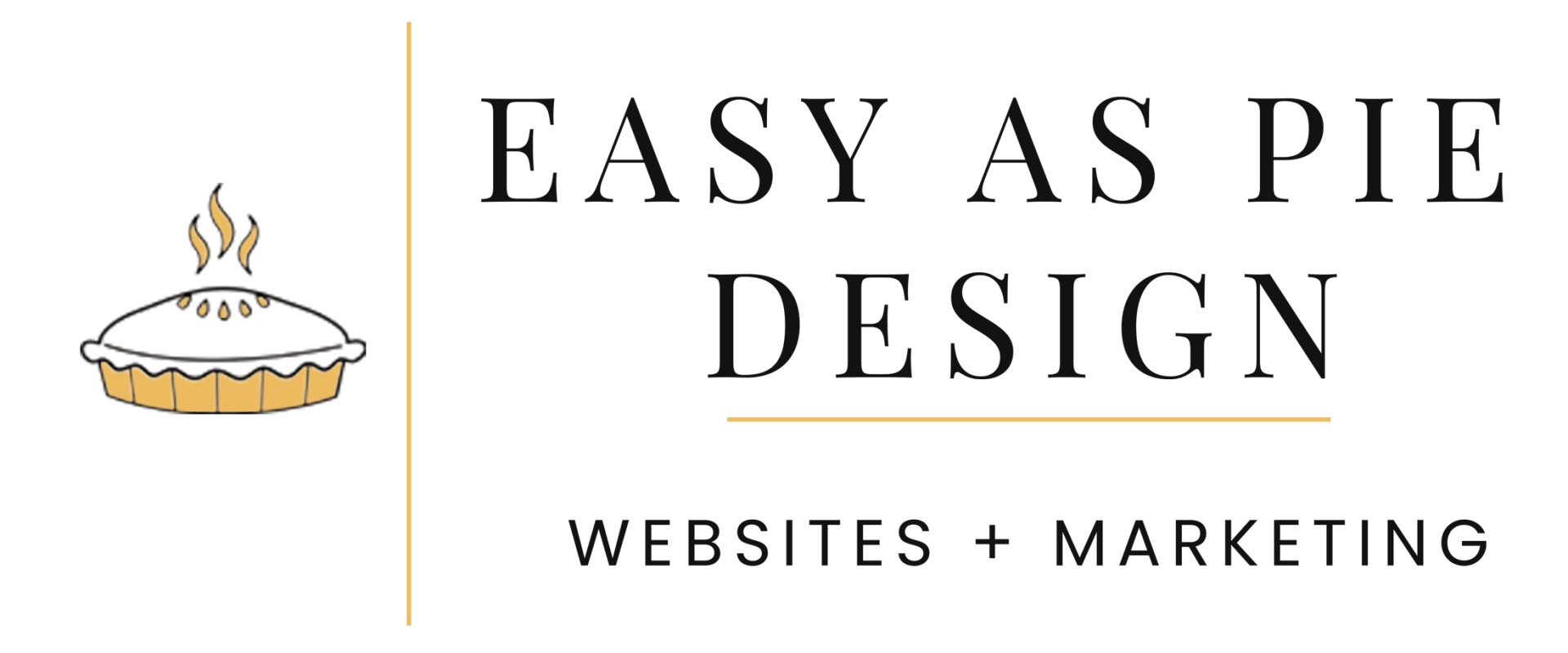Testing network connectivity
Many scenarios require you to test things locally on your computer using the command line. For example, if you are trying to test the connection between your computer and a remote host, a web-based tool cannot provide this information. It only tests the connection from its own server to the remote host.
Please use A2 Hosting Ping Services for this test to ensure no outside influences.
The exact steps to use the ping and traceroute tools from the command line depend on your computer’s operating system. Follow the appropriate procedures below for your operating system.
Check host availability with ping test
The basic ping test is one of the easiest things you can do to verify connectivity between your computer and a remote host. This test is easy to run from the command line.
Using ping test on Microsoft Windows
To use the ping program on Microsoft Windows, follow these steps:
- Open a DOS command window. To do this, click , click , type cmd, and then press Enter.
- At the command prompt, type the following command. Replace example.com with the domain that you want to test:
ping example.com
- Interpret the output from ping:
- If the remote host is active and configured to respond to ping requests, responses appear. For example, the following output shows ping responses from an A2 Hosting server:
C:\Documents and Settings\user>ping a2s78.a2hosting.com Pinging a2s78.a2hosting.com [216.119.143.98] with 32 bytes of data: Reply from 216.119.143.98: bytes=32 time=46ms TTL=54 Reply from 216.119.143.98: bytes=32 time=45ms TTL=54 Reply from 216.119.143.98: bytes=32 time=47ms TTL=54 Ping statistics for 216.119.143.98: Packets: Sent = 3, Received = 3, Lost = 0 (0% loss), Approximate round trip times in milli-seconds: Minimum = 45ms, Maximum = 47ms, Average = 46ms
- If the remote host is active and configured to respond to ping requests, responses appear. For example, the following output shows ping responses from an A2 Hosting server:
Firewalls can be configured to block packets from ping. If a remote host does not respond to ping requests, it is possible that it is up and running normally, but ignoring ping requests. Please turn off ALL Firewalls and test again.
Using ping test on Apple Mac OS X and Linux
To use the ping program on Mac OS X and Linux, follow these steps:
- Open a terminal window. The procedure to do this depends on your operating system and desktop environment:
- On Mac OS X, click Applications, click Utilities, and then click Terminal.
- On Linux, open a terminal window.
- At the command prompt, type the following command. Replace example.com with the domain that you want to test:
ping example.com
- Press Ctrl+C to stop ping after a few tests run, and then interpret the output:
- If the remote host is active and configured to respond to ping requests, responses appear. For example, the following output shows ping responses from an A2 Hosting server:
user@localhost:~$ ping a2s78.a2hosting.com PING a2s78.a2hosting.com (216.119.143.98) 56(84) bytes of data. 64 bytes from a2s78.a2hosting.com (216.119.143.98): icmp_req=1 ttl=54 time=44.4 ms 64 bytes from a2s78.a2hosting.com (216.119.143.98): icmp_req=2 ttl=54 time=43.8 ms 64 bytes from a2s78.a2hosting.com (216.119.143.98): icmp_req=3 ttl=54 time=44.7 ms
- If the remote host is active and configured to respond to ping requests, responses appear. For example, the following output shows ping responses from an A2 Hosting server:
Firewalls can be configured to block packets from ping. If a remote host does not respond to ping requests, it is possible that it is up and running normally, but ignoring ping requests. Please turn off ALL Firewalls and test again.
Testing the path to a remote host with traceroute
The traceroute program provides much more detailed information about a connection to a remote host than ping. Traceroute (or tracert on Microsoft Windows systems) displays information about each “hop” a packet takes from your computer to the remote host. It is often a good way to pinpoint possible ISP connection issues or network bottlenecks.
Using tracert on Microsoft Windows
On Windows-based systems, use the tracert program to test the path to a server. To do this, follow these steps:
- Open a DOS command window. To do this, click , click , type cmd, and then press Enter.
- At the command prompt, type the following command. Replace example.com with the domain that you want to test:
tracert example.com
- Interpret the output from tracert:
- Tracert displays each hop, indicated by a number in the left column. It also displays the domain and IP address at each hop, as well as the time spent. For example, the following output shows the path to an A2 Hosting server:
C:\>tracert a2s78.a2hosting.com Tracing route to a2s78.a2hosting.com [216.119.143.98] over a maximum of 30 hops: 1 1 ms <1 ms <1 ms Linksys [192.168.0.1] [Lines omitted for brevity] 8 45 ms 38 ms 38 ms pos-1-6-0-0-pe01.350ecermak.il.ibone.comcast.net [68.86.87.130] 9 67 ms 150 ms 76 ms cr-1.sfld-mi.123.net [66.208.233.62] 10 44 ms 63 ms 46 ms gateway1.a2hosting.com [216.234.104.254] 11 72 ms 57 ms 63 ms a2s78.a2hosting.com [216.119.143.98] Trace complete.
You can examine the times between each hop to look for places where the connection “hangs”. In some cases, tracert may also time out, which is indicated by an asterisk (*).
- Tracert displays each hop, indicated by a number in the left column. It also displays the domain and IP address at each hop, as well as the time spent. For example, the following output shows the path to an A2 Hosting server:
Using traceroute on Apple Mac OS X and Linux
To use the traceroute program on Mac OS X and Linux, follow these steps:
- Open a terminal window. The procedure to do this depends on your operating system and desktop environment:
- On Mac OS X, click Applications, click Utilities, and then click Terminal.
- On Linux, open a terminal window.
- At the command prompt, type the following command. Replace example.com with the domain that you want to test:
traceroute example.com
- Interpret the output from traceroute:
- Traceroute displays each hop, indicated by a number in the left column. It also displays the domain and IP address at each hop, as well as the time spent. For example, the following output shows the path to an A2 Hosting server:
user@localhost:~$ traceroute a2s78.a2hosting.com 1 Linksys (192.168.0.1) 0.315 ms 0.452 ms 0.472 ms [Lines omitted for brevity] 8 pos-1-6-0-0-pe01.350ecermak.il.ibone.comcast.net (68.86.87.130) 39.010 ms 38.054 ms 38.092 ms 9 cr-1.sfld-mi.123.net (66.208.233.62) 45.056 ms 44.335 ms 44.974 ms 10 gateway1.a2hosting.com (216.234.104.254) 45.274 ms 46.650 ms 46.089 ms 11 a2s78.a2hosting.com (216.119.143.98) 44.654 ms 46.028 ms 43.852 ms
You can examine the times between each hop to look for places where the connection “hangs”. In some cases, traceroute may also time out, which is indicated by an asterisk (*).
- Traceroute displays each hop, indicated by a number in the left column. It also displays the domain and IP address at each hop, as well as the time spent. For example, the following output shows the path to an A2 Hosting server: